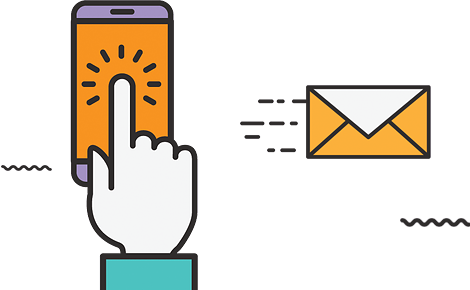STEP 1: After you log in
|
| Lets Add your homepage content first – Click the Content Manager button |
- Scroll down until you see home in the list, this is your home page content. Click MODIFY to edit this page.
- A website editor will appear in the middle white area where you can type your home page welcome information. For example; if you sell shoes you may want talk about your variety or niche in SHOES.
- (NOTE) It is a good idea to have your site opened to your homepage in another window, just click the Your Site link in your store administration (up top). After you make changes on your admin side you can refresh your web site to see the changes.
- Click Save Changes when you are done to save any changes you have made.
|
STEP 2: Adding your content page
|
| Lets Create your first content page – Click View All Content Pages (up top) |
- Adding a new content page is just as easy as editing your home page. Simply click the CREATE CONTENT PAGE button and you are on your way.
- For page tag, choose a keyword or keyword phrase to represent this page, for example: shipping-policy
- In the website editor, white area, you can write about your shipping policy, etc.
- (NOTE) The website editor is useful not only to add text to your pages but also to add images. Click the Upload Image button on the website editor toolbar to upload a picture onto this page from your computer.
- Click Save Changes when you are done to save and create your new Shipping Policy content page.
|
STEP 3: Create and Modify additional pages
|
|
Update the following content pages:
- Shipping and Returns Policy
- About Us
- Testimonials
- FAQ’s
|