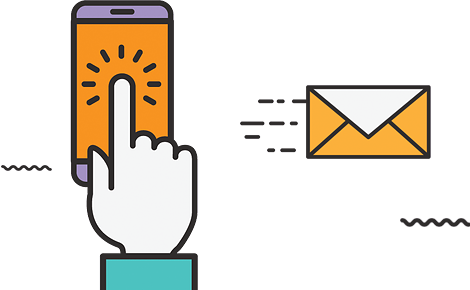Creating a Security Key
Security Key
The security key is used to add a digital signature to every transaction that is sent to CyberSource from your store.
- Log in to the Business Center at https://businesscenter.cybersource.com
- Click “Settings" in the top navigation bar. The Account Information page will be displayed.
- In the Process Payment Transactions section, select Web Services API (WSAPI) from the pull-down menu. See figure 1.1
- In the Shopping Cart section, select Other.
- Click “Security Keys" in the left navigation pane. See figure 1.2
- Enter your password in the field provided. If you enter an incorrect password, an error message appears when you click Generate New Key.
Note: When you generate a new security key, your existing security key is deactivated, and you can no longer process orders through CyberSource. Be sure to complete your new security key installation.
- Click Generate New Key. The Security Key Management page appears in the background. See figure 1.3
- To continue, click OK
- To continue, click Yes
- To accept the certificate, click Yes or Always
- When you are ready to generate a new key, click Generate Certificate Request. While the key is being created, a progress message will appear in the message box.
- To accept the certificate, click Yes or Always
Note: Your browser will open its Save As box. Choose a safe location for your key. For example, save the key to your My Documents folder.
- The default name for your key is username.p12
- The last line in the Message box shows you when the process is complete. A new key is stored in the location that you indicated.
- To verify that your new security appears on the web page, click Security Keys in the left navigation bar. The serial number and expiration date of your new security key is shown.
Note: This is the same window from which you create a new key
- To get your online store and CyberSource connected, you will need to save the file that you just downloaded to your computer (the security key) and upload this file to your online sstore.
- To upload the file to your store, email the file with your contact information to info@earthskater.com to proceed.
|