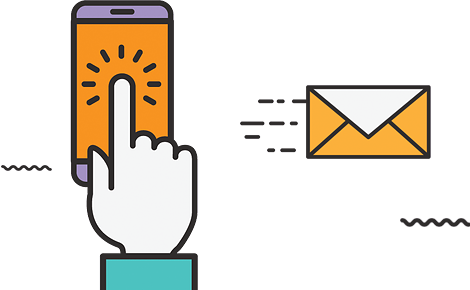HOW TO ADD PRODUCTS
|
|
Lets Create your product – Login to your online store administration and Click the Items link and Add New Item button.
|
|
|
ADDING PRODUCTS (Step by Step)
|
- Login to you online store administration (following the login information in your Online Store Welcome Letter)
- Click on the Items link to view products
- Click Add New Item button
- You are on the GENERAL product information tab
* the required fields are in red
a) enter the product name
b) select category for this product
c) enter price
d) enter description
- Click the Images tab to upload images for this product
a) for image 1 large, click the upload button to upload new image
i) click choose file to locate the image to upload from your computer
ii) click Upload to upload the image from your computer to your website
iii) click close window to continue adding more product images
b) after uploading image 1 large, the image 1 thumbnail is automatically created for you
c) proceed to upload image 2 large, and the image 2 thumbnail is also created
d) repeat as necessary
- To add product options like Size click the Options tab
Click here for our tutorial on adding product options such as size, color, etc.
a) For option 1, click modify option
b) For the title of the option, enter Size or Color or Length for example
c) Enter a value for the option like Small and enter a different price if needed then click ADD to add the value to the list for this option
d) Continue to add another value like Medium and any price, then click ADD again, and repeat as necessary
e) Click Save option when done
- When done entering all production information, finally click the SAVE CHANGES button at bottom of the page to save the product
COPY AN EXISTING PRODUCT (Step by Step)
Pro Tip: Making a copy of an existing product can save a lot of time when dealing with products that have multiple product options and lots of details for example.
- Click on the Items link to view products
- Click on any Item name to view that item that you want to make a copy of
- Click on the Actions menu and choose Copy Item
a) A new page loads that is an UNSAVED copy of the product
- You may now edit product information such as name, price, photo, etc, and enter other fields of information here
- When done entering all production information, finally click the SAVE CHANGES button at bottom of the page to save the product
|
UPLOADING PRODUCT IMAGES
|
| Lets Upload your product photos |
- On the item edit page you will see a TAB at the top of the screen for Images, click that tab
- Click the Upload button, a new window will pop up with instructions on how to upload your product image.
If this window does not appear, please check that you are not using pop-up blocking software, if so, enable your website.
- Follow the instructions in the Upload window to upload your product image.
- After your image uploads successfully, close the Upload window.
- Finally, click Save Changes at the bottom of the Add Item page and your item will appear immediately on your web site.
You will now see the item / category on your web site home page.
|
For assistance please contact support.
|