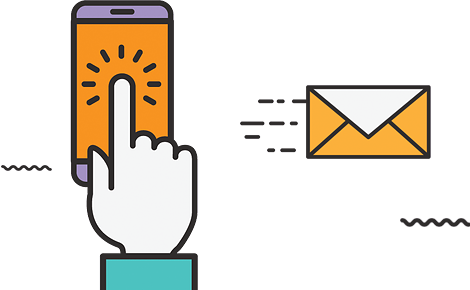Access your E-Mail using Microsoft Windows Live Mail
-
Start Live Mail
-
From the Tools menu, select Accounts.
-
Select Add, then select E-Mail Account. The Internet Connection Wizard opens.
-
-
In the Display Name field, enter your name and then select Next.
-
In the E-mail Address field, enter your e-mail address (ex. myemail@mydomain.com) and then select Next.
-
In the Incoming Mail Server (POP3) field, enter mail.earthecommerce.com (SSL REQUIRED)
-
In the Outgoing Mail Server (SMTP) field, enter mail.earthecommerce.com and then select Next.
-
In the Account Name field, enter your User Name supplied by Earth Skater (your username is your complete email address).
-
In the Password field, enter your Password supplied by Earth Skater and then select Next.
-
Select the My server requires authentication check box.
-
-
Select Next and Finish to save new mail settings.
-
Select Send and Receive to send and receive e-mail using your new mail account.
* To avoid going over your email storage limit:
-
From the Tools menu, select Accounts.
-
Select the Mail tab and double click your email account to modify
- Click the More settings button if there is one and then click the Advanced tab. (if there is no more settings button, look for the Advanced tab)
- Under delivery make sure no options are checked. (leave a copy on server should be unchecked)
If the sending email does not work (outgoing failed) then click the Advanced tab of your account settings and use outgoing port 587 instead of port 25.
To Create / Modify / Delete an Email Accounts:
- Login to your website control panel with your username and password.
- Click on the Domains icon
- Click on the domain name you wish to create / modify a POP3 Email account for
- Click on the Email Accounts (POP3 Email) icon
To Modify an Email Account:
- Click on an Email address to modify that email account
- You may Modify the password for this email account
- You may also click Delete to delete this account
To Create an Email account:
- Click Add New to create a new email account
- Enter the email address and password for the new email account
- Select “Catch-all" if you want this account to receive all email not addressed to any other email account.
- Enter an email address for “Store and forward" if you wish to store and forward all email to another email account.